What’s the Form Designer (FD) and why use it?
The form designer is a major addition to CAREWare. It allows users to take virtually any field in CAREWare and drag and drop it on your own screen, in any location, just as you might create a data entry screen in MS-Access. The main impetus for building the Form Designer was that users found it cumbersome to have to click a number of buttons to get to different locations in the application—jumping back and forth between the Services screen, then maybe clinical encounters to enter vital signs or diagnoses, and then case notes, etc. The form designer largely eliminates the need to jump around by allowing the user to place all the critical fields for data entry on one (or more) forms, and to place those fields in the order that mirrors your paper clinical encounter form.
The Form Designer will likely reduce the amount of time needed to enter data for each encounter, and it may facilitate using CAREWare at the point of data entry and eliminate the need to first record information on paper forms. But this is a decision that should be made within the context of the work flow and demands of your own clinic.
It is important to remember, though, that the Form Designer is simply for data entry; it contains none of the graphing and reporting functionality found in other parts of CAREWare.
I. How to beginThere will likely be a fair amount of work up front to get your clinical forms set up properly in the Form Designer. Once created, you probably won’t need to fiddle with them too much, but it is always possible as Central Administrator to go back into a form, move fields around, change the layout, add other fields, or the like.
Terms to KnowWe will be using a set of terms throughout this manual that identify where you are and what we are referring to specifically within the Form Designer.
• Page: This is the main document on which the form is created.
• Form: This is the actual workspace on which fields and their labels are placed. It is possible to have multiple forms per page.
• Record: A record group is a set of fields that must be placed on the form together. For example, to enter services on a form, you must place at least 2 fields on the form within the same box--the checkbox for the service name itself and the contracts field that identifies the funding source for that specific service. When you drag the Service name onto the form, a box will appear. The contract field and any other service-related fields such as Units and Price must also be dropped into that box and only that box! If you dropped them into another box, they would simply disappear.
• Field: These are simply the data fields in CAREWare (e.g. gender, risk factor, etc.)
• Labels: Once you drop a Record and field(s) onto a form you will want to label each of them to make sure their identity and location is clear to data entry personnel.
• Properties: When you set up a form, you’ll be doing a lot of formatting, like creating labels, setting Fonts, colors, etc. There’s a lot you can do to design the form. In this guide we’ll try and point out some of the more important form properties you might want to use.
II. Creating a FormTo create a form in Central Administration, first check if the appropriate User within that domain has the rights to edit and view forms. **Forms can only be created and edited within Central Administration; Data entry can only be done within the Provider domain.
- Click Administrative Options.
- Click Provider/User Manager.
- Expand Central Admin users and Permissions.
- Expand Users.
- Expand the username.
- Click Individual Permissions.
- Verify that the Form Designer permissions have been granted.
To open the Form Designer:
- Click Administrative Options.
- Click Custom Features.
- Click Form Designer.
The main menu includes the option to:
• Form Design
• Data Entry
• Exit
1. Click Form Design to edit or create a form.
• Name: Name of the form.
• Action: Edit, Delete, or Retire a form.
• Use Count: Number of clients using the form.
• Form Owner: Provider that owns the form.
• Shareable: Determines of the form can or cannot be shared with other provider domains.
Retiring a form retains the form and removes it from the list of forms for data entry. The unretired button becomes available for a retired form. Unretire removes the retired status of the form for data entry.
Once Add Form has been clicked, a blank form will open with the tool box to the left.
Drag any field over to the blank form to add a field. To delete a field, click the field and press the delete button. After adding fields or deleting fields, Click
Save.
Tool Box:
Properties:
Created Form:
III. Activating a FormA form is activated by activating the form for a provider, for a user, and adding the form to a client.
In the Add/Edit Design menu:
• Expand
Providers.
• Expand the provider.
• Expand
Users.
• Right click Providers
- Edit Active Providers – Opens Provider menu.
- Make Universal – Allows form for all providers.
• Check Provider Domain.
• Click Ok.
• Right click Users.
- Edit Active Users.
- Make Provider-Wide.
• Check the User.
• Click
OK.
Once the form is active for a provider domain and a user, that user can log into that provider domain and add the form to a client to begin entering data.
IV. Editing data on a client record using a form.1. Click Data Entry to enter data into a form for a client.
After clicking Data Entry, there are 2 options.
• Find Client
• Back
Find Client opens the Find Client menu to search for the client that data will be added to in the form.
• Type in the clients identifying information and click
Search.
• Select the client to enter data for.
• Click
Forms.
Once the Forms Designer menu opens, the option to add a form or exit will be available in the Provider domain. The form will have to be shared with the provider domain that is accessing it. Data entry cannot occur in the Central Administration domain.
If the form was created in a provider domain, that provider will be the form owner and have access to the form.
Once Forms is clicked an available form, with the name of the form after “Add”, will have the option to add the form to the selected client. The form with have a date for the last time the form was edited and the options to View or Edit the form for the selected client.
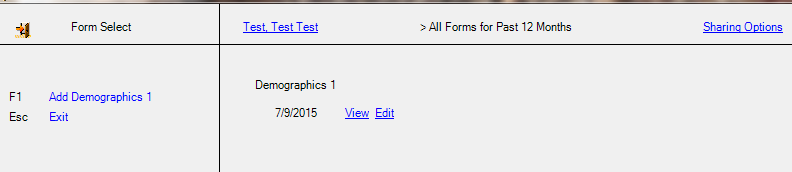 |
- Click View to see the clients form.
- Click Edit to edit the client information in that form.
When viewing form data fields are grayed out and cannot be changed. There is an option to click Edit here to switch to the edit mode and change client data.
Once Edit has been clicked, the client’s record can be changed here. Fields changed in the form are directly linked to the same field in the client’s record in CAREWare. If the client’s phone number is changed here, it is also changed on the demographics tab in CAREWare.
Phone number currently in form:
Phone number currently in client’s record
Phone number edited in form:
Phone number changed in client’s record
Special case of Case Notes:
When you drop a Case Note onto a form, you must add the content field. There is a red warning label showing the field is in error.
• Click
Properties.
• Click
Show Missing Required Fields.
In this case, Content must be added to complete the field for Case Notes.
Setting up Rules for Quality Control:
It is possible to set up data rules and restrictions for fields placed on the form in order to ensure data entry quality. For example, you may want to set ranges on body weight or height so that extreme high or low values get flagged. Or you may want to disable certain fields that are gender-specific (e.g. no Pap smear for males).
• To establish rules for a field, first select the field of interest on the form.
• Go to Properties and find Rules under the CAREWare subhead.
• Click on the 3-dot ellipsis on the right to activate the rules module.
Here’s a snapshot of the Properties location to access the rules module.
• In the Rule Editor, click Add on the bottom left.
• Name your rule in the top right box. Here we are creating one called ‘In Service Area.’ This rule will cause an error flag to be generated if a zip code does not match the service area.
• On the right, click Add to create a rule for zip code “Is Not”, “=”, “74034”, and then hit save. The rule will now be listed in the box below.
• Now designate an Action to be taken if the criterion above has been met. Here we are going to have an error appear and post a message to re-enter.
• To SAVE everything, you must click the Save button in the Rule Name box on the top left.
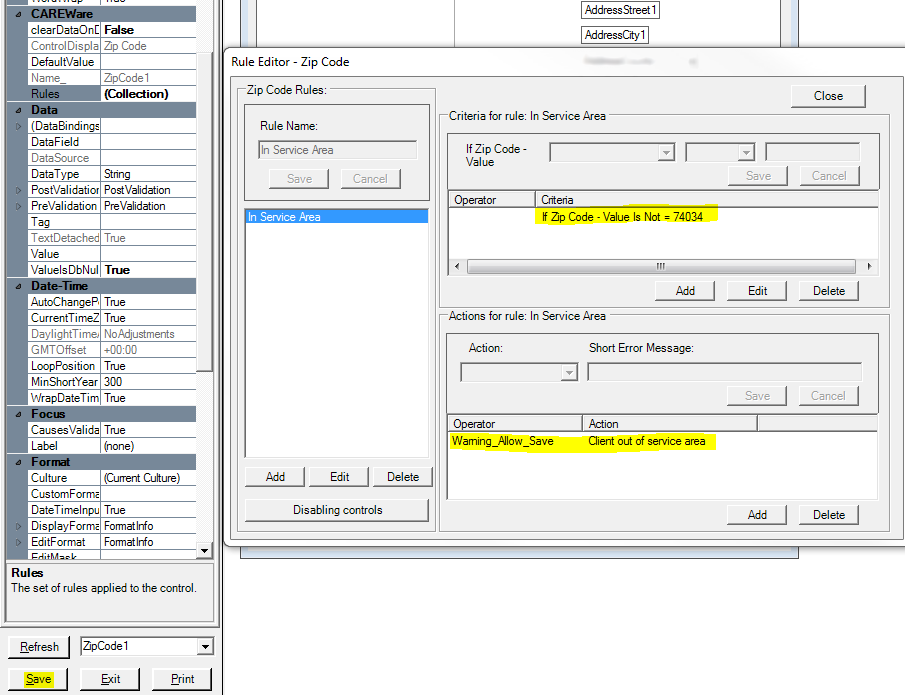 |
• Another type of rule allows you to perform an Action on one field depending on the value of another field. For example, we may want to disable the field for entering a Pap smear if the client is male.
• Another Rule might display a message if a lab test value is especially low or high, such as a CD4 count or Viral Load.
• When you go to enter data for a client (see below) and the criteria established above are true, a red warning triangle or exclamation will appear in the appropriate location. If you place your mouse over the warning, the warning text will appear.
Entering data into the form:
• To enter data into a form for a client, you must first log into the Provider Domain.
• Click Ctrl + D to enter the Form Designer.
• Click F1 to find a client. A screen like the following will appear, depending on how many forms you have created and how much data you’ve entered for this client.
The function keys on the left (F1-F3) or clicking the links themselves allow you to add new data for a client for a new encounter. We could also select to view or edit a form for a date already entered.
Here’s a full screenshot of the client form, in edit mode. Note that some fields have already been entered. In addition, the main demographic fields such as name, gender, and date of birth will also pre-populate on the form.
Click
here to download these instructions.
Back to the
EMRBack to the
Feature Explorer